Hey Siri For Mac 2012
Now when you say “Hey Siri” to you Mac, a Siri window will open. And if you have your iPhone nearby, Siri will show up on your iPhone, too. Macworld is your best source for all things. Now whenever you call for Siri by saying “Hey Siri” to your Mac, a Siri window will open. And if your iPhone is also nearby, your iPhone Siri will also respond. You can fix this mix up by altering the dictation keyword phrase with other words, like “Hello” or “Hi”.
How To Use Hey Siri
How To + Software & Apps. Get ‘Hey Siri’ on Your Mac – or Use Siri in Total Silence. Posted on June 12th, 2018 by Craig Grannell You’re likely familiar with Siri, an intelligent personal assistant that’s baked into a range of Apple devices. I don’t expect every new feature of every new Apple device to be tentpole-quality, but since Siri on the Mac has been largely yawn-inducing, “Hey Siri” on the Mac is all but pointless.
+ Get ‘Hey Siri’ on Your Mac – or Use Siri in Total Silence Posted on June 12th, 2018 by You’re likely familiar with Siri, an intelligent personal assistant that’s baked into a range of Apple devices. On the Mac, Siri is usually activated by clicking its menu bar icon, or by holding Command+Space. However, there are other ways to quickly access Siri.
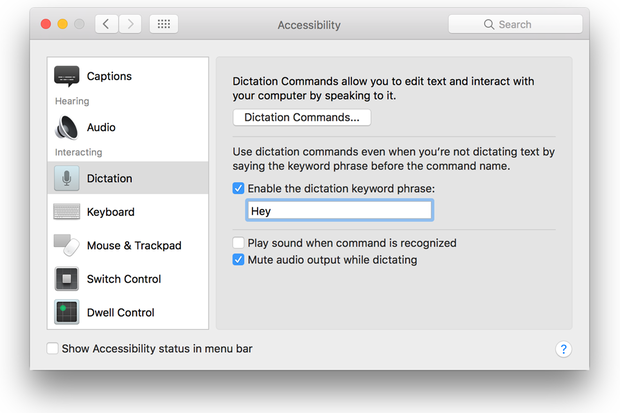
This feature shows how you can use macOS accessibility settings to interact with Siri like you do on an iPhone, and how to use Siri without you – or it – uttering a sound. How to create a dropdown list in google sheets. Get Hey Siri on macOS With your iPhone, say “Hey Siri” and it’s ready for further input. This isn’t (yet) an option on the Mac, but you can use Dictation settings to create something similar. In System Preferences, open Siri. Under Keyboard Shortcut, select Customize. Now define a new system-wide shortcut for Siri that won’t clash with any other app you use.
One of Ctrl+Space or Ctrl+S should be a good bet. (Alt+Space is also fine, but be mindful if you use Alt when typing to move between words, it’s easy to accidentally trigger the shortcut.) Open the Keyboard pane in System Preferences, click the Dictation tab, and turn Dictation on. Next, head to the Accessibility pane, and select Dictation from the Interacting category in the scrolling pane on the left.
Click Enable the dictation keyboard phrase, and type Hey into the text field below. Click the Dictation Commands button, and click + to add a new user command.
In When I say, type Siri. From Perform, select Press Keyboard Shortcut.
With the text field highlighted, press the keyboard shortcut you defined earlier. You should now be able to trigger Siri by saying “Hey Siri,” after which point you can interact further. However, there is a snag: Saying “Hey Siri” may wake other Apple devices within earshot.
If that becomes an annoyance, adjust your keywords – such as to “Wake up Siri,” or “Hey Mac.” (Probably avoid “Do my bidding, computer” if you don’t want Siri getting mad and instigating an AI-based robot revolution.) Use Type to Siri on macOS Using voice interaction with Siri feels natural, but isn’t always desirable. In certain environments, you don’t want to be chatting with your Mac – or having it bellow answers at you. Instead, try interacting with Siri by typing. In the Accessibility pane of System Preferences, select Siri from the Interacting category and turn on Enable Type to Siri. On triggering Siri, you’ll now type in your query.
Dynamic Input • • • • • 6. The Command Process Workflow • • • • 7. Using the Command Prompt • • • • • • 5. The Command Process Workflow 6. How to set cad for mac 2013 with recent commands right click. Dynamic Input 5.
(All speech-based interaction is blocked when Type to Siri is active, note, bar triggering Siri in the first place using your keyword phrase.) If you also want to silence Siri when it responds to your query, do so in the Siri pane of System Preferences – set Voice Feedback to Off. Discover Siri hints and tricks However you trigger Siri, a great first question to ask it is “What can you do?” This brings up a categorized list of capabilities Siri has; click any of them to explore example questions. Some of the best Siri uses are: • Adjusting system settings, such as turning off/on Wi-Fi/Bluetooth, changing volume, and activating the screensaver. • Opening websites, apps, folders, and documents.
• Getting weather forecasts and sports scores. • Accessing specific contacts and/or starting calls/sending messages to people. • Getting directions somewhere. • Finding a selection of documents by using natural language. That last one is worth expanding on, because it can be a big time-saver. Try using a phrase to get at a group of documents that would otherwise require a complex search – for example: “Find all of the PDFs in my Downloads folder.” Then refine the search by using your keywords phrase again (or clicking the Siri icon) and elaborating on what you want: “Just the ones from February.” You’ll then get a revised results list. You can select the Show all option to reveal the results in Finder.