How Do I Remove Background In Microsoft Powerpoint 365 For Mac
The Remove Background option is among PowerPoint's newest and most wonderful abilities. It lets you remove the background from an -- this can be a great feature if you want to remove a sky, a wall, any backdrop, or something else in a photograph so that the slide background shows through as transparent within the removed parts of the picture. Follow these steps to learn how the Remove Background option works: • Before you start, we assume you already have a. It helps if the parts of the picture you want to remove are fairly different in color from the rest of the picture, although as you get more proficient with PowerPoint's Remove Background option, you will be able to work with more complicated compositions. Look at our sample picture, as shown in Figure 1 -- you will notice that the color of the flower is distinctly different from the rest of the picture. Figure 1: Picture with fairly distinct background and foreground areas. Note: If your picture is busy and does not have clearly demarcated areas, then explore our tutorial.
• Select the picture to bring up the Format Picture tab (highlighted in red within Figure 2) of the. Activate this contextual tab by clicking on it -- locate the Adjust group, and click the Remove Background button (highlighted in blue within Figure 2). Figure 2: Remove Background button within Format Picture tab of the Ribbon Once you click the Remove Background button, PowerPoint makes a guess and shows the areas that it ascertains you want to remove (see Figure 3). Figure 3: Background area selected by default for removal In addition, note these changes in the PowerPoint interface: • You will see a selection box, indicated by the eight handles shown in Figure 3. You use these handles to resize the selection box. • You will also see the Background Removal message window providing you with the instructions for removing the picture background.
If everything checks out, we’ll either refund the purchase method you used to buy a new Apple device or we’ll send you an Apple Store Gift Card via email. Once we receive your trade-in device, a team inspects it and verifies its condition. If you choose to recycle your device, we’ll either handle it in the store, or we’ll provide a prepaid shipping label so you can send your device to our accredited recycling partner. If you accept it online, we’ll send you a trade-in kit (at no cost to you) so you can send us your device. Best trade in price for a imac late 2014. It depends on where and when you make a purchase.
Of course, you can close it at any time by clicking the Close (x) button on its top left. • The active slide within the will show a preview of the picture with the background areas removed, as shown highlighted in green within Figure 3.
Nothing is removed yet -- this is just a preview. • You can see that a major portion of the picture has been covered with a magenta overlay. This magenta overlay indicates the background areas to be removed. Only those areas that still show the original colors of the picture will be retained.
At this stage, you need to drag the handles of the selection box to help PowerPoint decide the areas of the picture you want to remove or retain as explained below: • You can remove more areas by making the selection box smaller. Click on any of the handles and drag inside the picture area -- wait for a while for PowerPoint to add more magenta areas to your picture. • You can retain areas by making the selection box larger. Click and drag any of the handles outwards -- you can press the Command key and drag any one of the four corner handles outwards to select all areas of the picture as shown in Figure 4, below. Again, wait for a while thereafter for PowerPoint to reduce the magenta areas within your picture.
Figure 4 shows the picture with the selection box resized to reduce the magenta areas. Compare the areas highlighted in magenta in Figures 3 and 4. Figure 4: Magenta overlaid areas reduced by enlarging the selection box For simple pictures, this is all you need to do. If you are happy with the results, go ahead and click anywhere on the slide outside the picture, or just press the Return key on your keyboard. This will make all magenta overlaid background areas of the selected picture transparent, as shown in Figure 5 below. In our case, this approach worked – If your picture is busy and does not have clearly demarcated areas, then explore our tutorial.
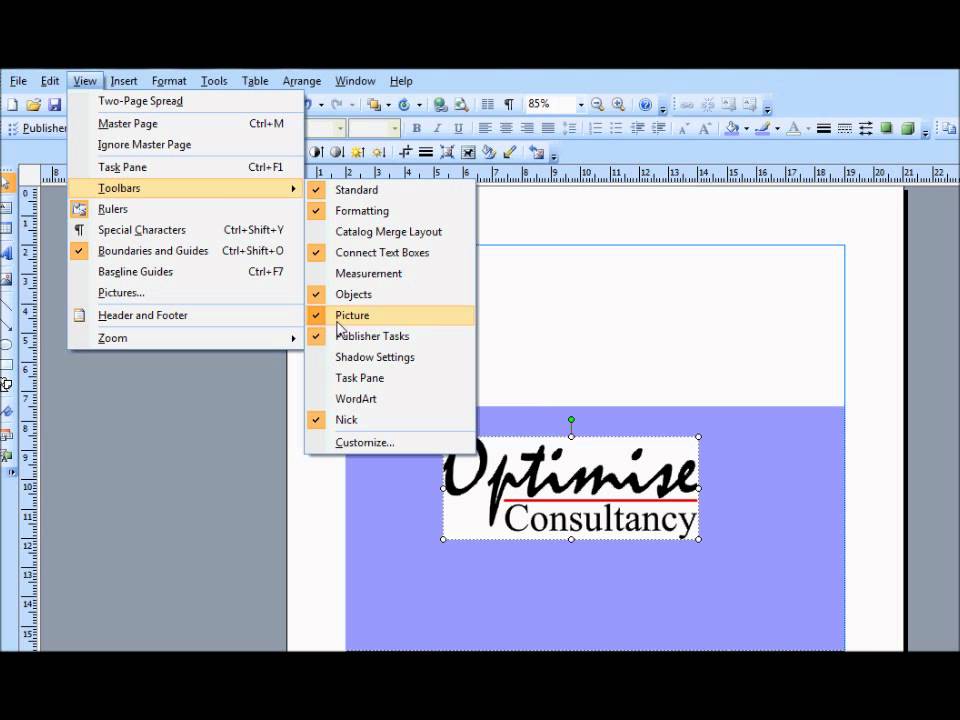
Figure 5: Picture with background removed • Save your presentation.
Where is Background Removal in Word 2007, 2010, 2013, 2016 and 2019 There are two methods to find out the Background Removal command in Microsoft Word 2007, 2010, 2013, 2016 and 2019: Method A: easily get Background Removal in Word 2007/2010/2013/2016/2019 if you have • Click the Menus tab; • Click the Format drop down menu; • Go on to click the Page Color item; • Then you will view the No Color sub item. This No color item will remove current Word document’s background. See figure 1: Figure 1: Background Removal in Word 2010 Method B: Get Background Removal in Word 2007/2010/2013/2016/2019 if you do not have • Click the Page Layout tab; • Go to Page Background group; • Click the Page Color button; • In the Page Color button drop down list, you will view the No Color item. This No Color item will remove current Word document’s background.