Avast Add Blocker For Mac
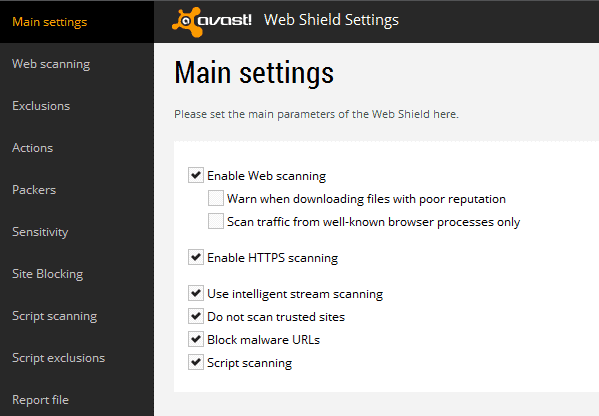
Firewall included in Avast Internet Security and Avast Premier creates rules each time an application or process starts for the first time. These rules determine how Firewall behaves toward each application or process when it connects to the internet or to another network.
Although advanced users can manage these rules or create new ones, we recommend you only modify your Application Rules if absolutely necessary. For most use cases, Firewall formulates optimal rules without your input.
Sync your Avast Passwords across all your devices and stay in control, for free. At home or on the go, keep your accounts on hand. Keep your Facebook locked and your banking logins private on multiple devices. Hello Arvid, We understand that you want to know about the ad blocker. To stop the ads in browser, we do not have to install any specific ad blocker program instead you can enable the inbuilt pop-up blocker in the browser to stop all the pop-up from browser.
Create a new application rule Default rules are created automatically for software applications from known and trusted sources the first time you start the application when Avast Premier or Avast Internet Security installed. Application Rules are organized into groups. Predefined groups correspond with application vendors. To add an application to an existing group, follow these steps: • Open the and go to Protection ▸ Firewall. • Click Application settings at the bottom of the screen. • Click New application rule and select a group (vendor). • Locate and select the executable file of the application you want to add.
• Click the group name, then use the orange bars to indicate the level of access you want to allow. You can also create new groups. To do so, click New Group and provide a name for the group. Adjust access restrictions You can set connection allowances for each application or process to determine how strictly Firewall monitors any incoming or outgoing communication. Click a group (or vendor name), then use the orange bars in the Allowed connections column next to an application rule name to set the authorization level: • One bar ( Friends out): outgoing connections with Friends networks only.
• Two bars ( Friends in/out): incoming and outgoing connections with Friends networks only. • Three bars ( Internet out): all outgoing connections to the internet. • Four bars ( Friends in and Internet out): incoming connections with Friends networks only, and all outgoing connections to the internet. • Five bars ( All connections): all incoming and outgoing connections to the internet. To Block all connections for an application, hover your cursor in front of the orange bars and click the red block symbol that appears. The networks, referred to as Friends, are exempt from default Firewall restrictions that affect unknown networks. Check your Friends networks at Firewall ▸ Settings ▸ Friends.
Set actions for unauthorized connections In addition to defining the types of connections you authorize for applications or processes, you can also specify how Firewall behaves when it detects a non-authorized connection. For example, how Firewall manages an incoming connection from the internet for an application with its Allowed connections set to Internet out. Click a group (or vendor name), then click the arrow next to the name of an application or process in the Application column to manage this setting. The following behaviors are available: • Default rule: Firewall decides to allow or block connections based on the settings of the active Firewall Network profile (Private or Public). • Auto-decide: Firewall allows connections with verified applications, but blocks connections from unknown or suspicious applications. • Block: Firewall blocks all other connections.
Free mp4 converter for mac. Download Youtube and More Download online videos in clicks on 100+ sites This Free Online Video Downloader lets you download videos from Youtube, Facebook, Dailymotion, Vimeo, Metacafe, Howcast, Niconico and other and convert videos and music to any format.